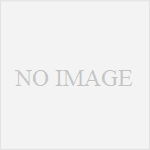今日も今日とて移行作業です
何度目のDB初期化だかわからなくなってきました
時間経ったら何やったのか忘れそうなので纏めます
PC関係興味ない人ごめんなさいね
来週の頭からは通常通りの運行に戻れると思います
今しばしお待ちください
さっさと小麦粉でパン焼いた記事とか書きたいです
1:【移転先の用意】
Wordpressが置ける場所を用意します
ついでにドメインも取ります
2:【Livedoor Blogからデータを落とします】
まずは文書データを「ブログ設定」の「バックアップ(エクスポート)」からDL
BR付与とかは私は不要でした
大人しく改行にBRつけて貰いましょう、そっちのが楽です
気になる人は両方落として試してみましょう
続いて画像データなんですが、ライブドアは引越し作業妨害の為か
画像データDL出来る場所ないです
つーことでツール使ってぶっこ抜きます
私はGETHTML使いました
この時、サムネイルと元画像の両方が落ちて来てることを確認のこと
データは以下のフォルダの中です
コレ↓以外のフォルダは不要なので全部削除
livedoor.blogimg.jp/ユーザー名/imgs/
ココで問題、画像データがサムネイルファイルしか落ちてきてない
元データはどこだよ
何度か試してみたところ
サムネイルだけ落ちてくるパターンと
元データだけ落ちてくるパターンと
両方落ちてくるパターンと3パターンありました
DL設定なのか何かわかりませんが
とりあえず全部落とすことは可能であることを書いときます
3-1:【移転先の準備-データベースの作成】
さくらインターネットのコントロールパネルへログイン
データベースの設定⇒データベースの新規作成⇒文字コードをUTF-8で作成
データベース名とかパスワードは適当でいいです
3-2:【ドメインの設定】
データベース作るのとどっちが先でも構いませんが
Wordpressをインストールする前に行います
そーしないとリンクがズレます
マルチドメイン使用で指定フォルダを「指定しない」のがオススメです
Wordpressを入れたフォルダにしたほーが良さそうですが
なんかいろいろ失敗したし面倒です
.htacsessでリダイレクトするなり
shtmlの中に入れ子にしちゃうなり
そっちのほーが多分拡張性高い気がする
まぁ好みでどうぞ
3-3:【Wordpressのインストール】
クイックインストール⇒ブログ⇒Wordpress
注意事項は、インストール先のドメインね
ちゃんと自分で取得したドメインに変更しませう
フォルダは何か指定したほーがいいです
「wp」でも「blog」でも好きなよーにどうぞ
テーブルの接頭語はそのままでOKです
4:【Wordpressの初期設定】
ユーザー名はドメイン名と別のにしましょう
同じってのはさすがにセキュリティ的にアレです
他は適当に設定しちゃってください
細かい設定は後でウンザリする程やりますんで
5:【画像データのアップロード】
Wordpressにログインするとこまで来ました?
とりあえずソレ放置して画像のアップロード先にやります
FFFTPか何かで自分のとこに接続してください
Wordpressを入れたフォルダの中の
wp-contentの中の「uploads」フォルダに画像データをコピーします
uploadsフォルダがなければ自分で作っちゃいましょう
自分で作るのが不安な人はWordpressのログインした画面を見ます
その中にメディアってのがあると思うんで、そこで何か画像一枚UPってください
ホラ出来たuploadsフォルダ
6-1:【記事データのアップロード-画像リンクの書き換え】
ライブドアから落としてきた文書データの方を書き換えます
backup.txtですね
秀丸か何かのテキストエディタをDLってきて開きましょう
普通にWindowsのテキストで開くのはダメです
何故ならUTF-8で保存出来ないから
開いたら画像リンクの置換をどうぞ
置換したらUTF-8形式にして
名前を「mt-export.txt」で保存
6-2:【インポートの準備】
WordPressの管理画面を見ます
ツール⇒インポート⇒Movable Type と TypePad⇒インストール⇒有効化
その画面まで行ったら「インポートせずに」次の作業行きます
6-3【movabletype-importer.phpの書き換え】
FFFTPか何かでコレ↓を落とします
wp-content/plugins/movabletype-importer/movabletype-importer.php
落として来たら以下の部分を書き換えたり追記したりします
管理画面からプラグインの編集で弄った方が確実ですね
エラー出た時の切り分けが楽になります
【探す場所(適当にコピペしてCTRL+F)】
} else if ( 0 === strpos($line, 'BLOG NAME:') ) {
$blog = trim( substr($line, strlen('BLOG NAME:')) );
$ping->comment_author = $blog;
☆☆☆☆ ココに下のをコピペ!☆☆☆☆
} else {
// Processing multi-line field, check context.
【追記するモノ】
} else if ( 0 === strpos($line, "TAG:") ) {
$tags = trim( substr($line, strlen("TAG:")) );
if ( '' != $tags ) {
$post->post_keywords .= str_replace('"', '', $tags);
}
コレやらないと、元の記事のタグとかが移行されません
次に改行部分が反映されるよーに
コードの書き換えを行います
【探す場所】
if( !empty($line) )
$line .= “¥n”;
【書き換えるモノ】
if( !empty($line) )
$line .= “<br/>”;
今回は追記じゃないです、書き換えです
元のを消して入れ替えます
改行にBR付与してればコレが不要です
更に長い記事を書く人はこれも変更で
function fgets($fp, $len=8192)
右側の数字の部分が一つの記事の最大文字数です
8000字なんか余裕で突破してるわボケ
つーことで100倍くらいに増やしてやります
6-4:【mt-export.txtのインポート】
よーやく記事の文書データをインポートするワケですが
Wordpressのアップロード使うと5MBまでしかダメです
制限解除する方法もありますが面倒なのでFTPでUPります
wp-contentの直下にmt-export.txtをUP
そしたらWordPress管理画面⇒ツール⇒インポート⇒Movable Type and TypePad
なんか「mt-export.txt」っぽいボタンがあるのでソレをクリック
一番下に「Have Fun!」って出てきたら終わりです
ここまでで序盤戦終了!
私はココまでで二日かかったよ
実際の作業はそんな長くないんだけど
何か一つ気に入らない部分がある度に
全部消して入れなおしてって繰り返したらまぁ時間かかること
とゆーことで、次の記事に続きます